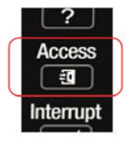The Technological University Dublin - Tallaght printing service provides staff and students with secure printing and copying services using the Multi-Function Printer (MFP) devices located throughout around campus.
General information:
- Print jobs can be sent to the Colour or Black and White print queues and securely released from any MFP device.
- You may print Black & White print jobs from any MFP device.
- You may print Colour prints ONLY from Colour MFP devices
- Collect your print jobs within 24 hours
- You must authenticate to use MFP device & collect prints using your staff/student card or username & password
- Single-sided printing is default. You must manually select double sided before printing if required"
Contact:
For any queries on printing, copying or topping up your account, please contact the Reprographics Office on the 1st floor of the Main Campus, or email Reprographics.Tallaght@tudublin.ie
Below are the costs of using the TU Dublin Tallaght Campus printing & photocopying services:
- A4 B&W - €0.05
- A3 B&W - €0.10
- A4 Colour - €0.10
- A3 Colour - €0.20
For further information, please contact the Reprographics Office on the 1st Floor of the Main Campus at Tallaght or email Reprographics.Tallaght@tudublin.ie
How to Top up your Student Balance
You can credit your student printing account in either of two ways:
1. Top up station
2. Online Top up
1. Top up station
The Top Up Station is located on the Ground Floor of the main campus, near the yellow stairs.
1. Tap your student card to login
2. The screen will show you current balance
3. To top up your account, insert money into the coin or Banknote acceptor.
4. You will see the top up amount value on the screen. To exit the top up session touch the End button
The Top Up Station ONLY ACCEPTS
Coins: €1 & €2
Notes: €5, €10, €20 & €50 notes

2. Online Top up
1. Login to the Student Print Portal
2. Enter your TU Dublin Tallaght Campus network username and password to login
3. In the left hand menu, click on Payment, then select Recharge Credit
4. Add Amount to be added to your account ie. 2.00 and click Pay
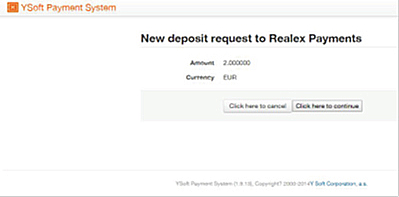
5. Your Top Up amount is confirmed on the next screen click Continue to proceed to a secure Realex Server.

6. Add Card Details and click Pay Now.

7. Once you've entered these details and they are verified, you will be presented with a link to return to your Student Print Account page.
There are three options for printing:
- Print from a PC
- Print from a Staff Laptop
- Web print from any device
Print from a PC
Each PC on the campus will have two printer queues, one for black & white printing and another for colour printing.
Printing depends on the application you are printing from, but you will typically be presented with a printing details window, requesting such details as:
- Which printer you wish to print to. (here you can choose the desired printer queue according to whether the printing job is needed to be in black & white or colour).
- The number of copies.
- What pages of the document to print etc.
By default your print job will be sent to the print single sided, but this can be changed to double sided in the printer properties if required
It’s important to note there are both Colour and Black and White MFP Devices in the campus. If colour printing is required, make sure to release your print job from a Colour MFP Device.
Print from a Staff Laptop
Staff laptops will have two printer queues, one for black & white printing and another for colour printing.
NOTE: In order to print to these print queues you must plug in the network cable to your desk.
Printing depends on the application you are printing from, but you will typically be presented with a printing details window, requesting such details as:
- Which printer you wish to print to. (here you can choose the desired printer queue according to whether the printing job is needed to be in black & white or colour).
- The number of copies.
- What pages of the document to print etc.
By default your print job will be sent to the print single sided, but this can be changed to double sided in the printer properties if required
It’s important to note there are both Colour and Black and White MFP Devices in the campus. If colour printing is required, make sure to release your print job from a Colour MFP Device.
Web print from any device
It is now possible to print from any digital device to a printer of your choice via the web printing portal.
Note: You must be connected to the Eduroam wireless network on campus to access this service.
- Logon to Web Print Portal - https://print-ta.tudublin.ie
- Enter your TU Dublin Tallaght Campus network username and password to login.
- For Students, your username is your student number ie. X12345678
- For Staff, your username is your first initial & surname ie. jbloggs
- From the left-hand side of this screen select Upload job.
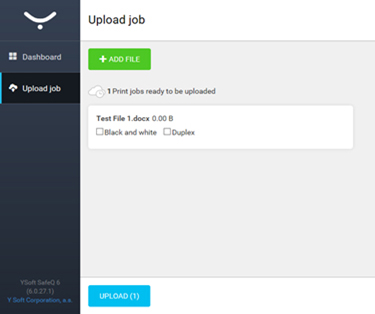
4. Now select the file you want to print, or just drag and drop it.

5. Your document is now ready to be uploaded and you will be prompted to choose Colour or Black & White and Single-sides or Duplex.
6. Press the upload button at the bottom of the page to complete the process.
7. The Print Job will now be ready for collection from a MFP Device of your choice.
Releasing a Print Job from an MFP Device
1. After you send your job to print, you must go to the MFP Device you want to print from and then release it.
2. To print touch your Student/Staff Card on the target to begin. If you have forgotten your card you can login at the terminal with your username and password.

3. Select the Safe Q Print button to commence the printing process

4. Highlight the print jobs you want to print and press the Start Key to print
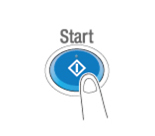
5. To logout, press the Access button.
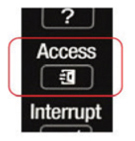
To copy touch your Staff/Student Card on the target to begin. If you have forgotten your card you can login at the terminal with your username and password.

Select the Copy button to commence the copying process

Place originals face up in the document feeder or place face down on the glass.
Input the number of required copies and press the Start key to start copying.
Colour Copying (Colour Devices only)
- Select the Colour or Match My Originals option. This will allow you to do colour copies

Double Sided Copying
- Select Duplex / Combine, this will allow you to do double sided copying ie. 1 sided > 2 sided

Paper Size
If copying unusual sized documents, select the Paper option. This will allow you to select the required output paper size.

To logout, press the Access button.