Respondus LockDown Browser
Did you know that Respondus LockDown Browser is now part of the Brightspace quiz tool?
Lock down the test environment
LockDown Browser strengthens the integrity of online quizzes being held in a lab on campus. Students cannot print, copy, or go to another website (unless you whitelist one for the purposes of the quiz). LockDown Browser also prevents them accessing other applications including email, or even accessing class notes from within Brightspace itself —everything is locked down until the quiz is submitted for grading.
LockDown Browser works seamlessly with Brightspace
LockDown Browser has been installed in all labs across TU Dublin that are under the remit of Technology Services, and integrated with Brightspace. As you build a quiz, you can choose to turn on LockDown Browser if you want your students to take that quiz in a lab on campus. When your students log into Brightspace and start the quiz, Lockdown Browser will automatically open and display the quiz for them. Once they submit the quiz, Lockdown Browser will close and return them to Brightspace within the regular browser.
Note: A quiz for which LockDown Browser has been turned on cannot be viewed within a regular browser. Only turn on LockDown Browser for quizzes that students will be taking in labs on-campus. Students will not be able to open these quizzes on their own devices.
Turning on LockDown Browser for a quiz in Brightspace
To turn on LockDown Browser for a quiz, from the menu bar in Brightspace, go to Assessments>Quizzes>LockDown Browser.
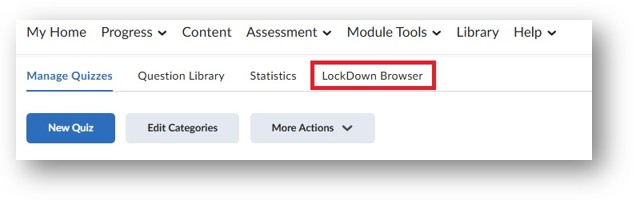
Choose the dropdown menu beside the quiz in question and from the settings displayed choose 'Require Respondus LockDown Browser for this exam'. If you wish, you can also set an access password. Choose the advanced settings that you wish to apply, save and close. Explanations for each advanced setting is available for you to browse.
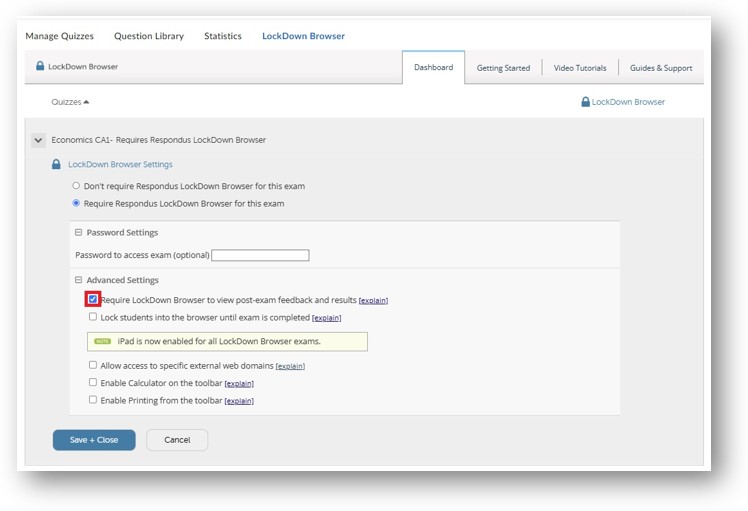
If you choose to lock the students into the browser until the exam is complete, anyone who exits the quiz early will be logged as an Early Exit. To view information on students who exit before the quiz is finished, access the information from the menu bar in Brightspace. Go to Assessments>Quizzes>LockDown Browser and click the chevron arrow to the left of the quiz in questions. Choose 'Review Early Exits'.
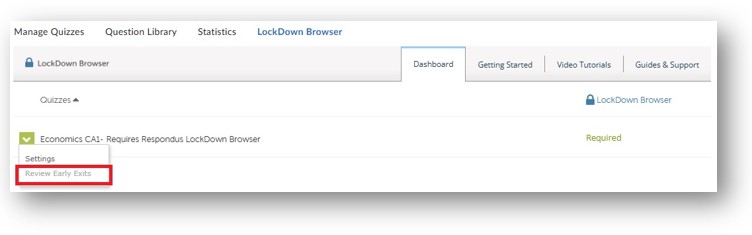
Copying quizzes from year to year in Brightspace
Note: LockDown Browser settings that have been set for quizzes in a Brightspace module will copy over when you import quizzes into a new Brightspace module shell. However, you must open the LockDown Browser dashboard in the new module shell to initiate those settings in that new module. Without doing this, the quizzes won't work.
On-Demand Training
Watch this recording of a short training session run by Arie Sowers (Respondus) for TU Dublin staff.
Is additional support available?
Yes, for any support using LockDown Browser please email DigitalEducation@tudublin.ie

