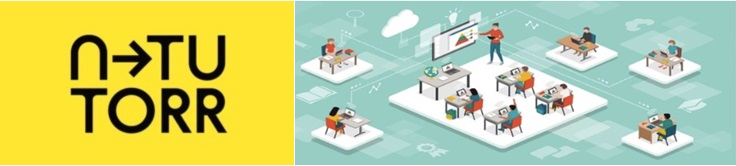
The N-TUTORR funded Mobile HyFlex project is running in collaboration with Digital Education, Academic Affairs.
Aside from references made below to specific technologies that were supplied to the project participants, this resource will be of interest to anyone thinking of delivering a module via the HyFlex mode and who wishes to embed learning technologies and mobile devices into their practice to engage their students.
If there is any additional information or support that you need, please let us know at DigitalEducation@tudublin.ie and we'll endeavour to add that for you.
The TU Dublin definition is:
A HyFlex module is offered in-person on-campus; synchronously online; and asynchronously online, at the same time. The students are usually* free to choose their modality from week to week or topic to topic, therefore a student can choose to be an in-person on-campus learner only, a synchronous remote learner only, an asynchronous remote learner only, or a flexible learner who exercises a degree of choice of modality each week or topic. All teaching, learning and assessment experiences are designed and delivered in an equitable manner.
*There may be individual module requirements to attend mandated practical sessions as appropriate
Further to this definition, it is understood that Academic staff will provide clear communications to students on this mode of delivery in advance of the module start date. This mode of delivery will be adhered to consistently over the duration of the module. No ad hoc changes to the mode of delivery will be made mid-module (notwithstanding the need for flexibility to adapt to unforeseen circumstances).
The HyFlex approach to delivery is built on the following four principles (Beatty, 2019):
- Learner choice: the learner chooses whether they want to experience the learning face-to- face or online. It is this principle that differentiates the HyFlex approach from other multi-modal approaches such as ‘blended’.
- Equivalency: the learning experience is equivalent no matter which mode the student chooses.
- Reusability: resources resulting from learning activities in each participation mode are reused as learning objects with all students, and
- Accessibility: all students have the technological ability to access all of the resources.
TU Dublin has developed Quality Assurance and Enhancement Processes that support staff to continuously improve the TU Dublin Student Experience and enhance the University's Quality Culture. The University will, through its Quality Framework, assure the quality and academic standards of programmes and modules.
Approving a proposed change to the modality of a module
If a module has been redesigned to facilitate a different mode of delivery to that already validated for that module, processes for approval followed need to align to the Quality Framework and associated guidelines. See “Making Changes to Programmes and Modules Process”.
Appropriate evidence will be made available to validation, amendment and review panels and staff responsible for module amendment, to provide assurance that the capability to deliver a quality student experience in a sustainable manner exists, through the selected modalities. Such evidence will include details of hardware and software available, learning resources and tools, and available teaching spaces.
Assuring the quality and parity of the student experience across all modalities
The University will assure the quality and parity of the student experience, in terms of module delivery and student support, regardless of the modality of delivery. A QA/QE Checklist for the Review of HyFlex Modules has been provided to guide the School Executive when reviewing HyFlex modules.
Requisite supports
Quality reviews will consider requisite supports such as the Blended and Online Checklist, QA/QE Checklist for the Review of HyFlex Modules, and the Supplementary Guidelines for Blended & Fully Online Programmes, in the design of modules using these modes of delivery.
Mobile HyFlex Kit: 50 staff members across the different disciplines and campuses, including support staff received:
- 1 x Microsoft Surface Pro 9
- 1 x Panasonic IT360 Speaker and camera communications device.
2 more of the kits were provided for the Digital Education Manager, Frances Boylan, and the Digital Skills Coach, Ciara Bell.
Pre-class: Set up a Bongo session or a Teams meeting and make the link available to the students.
Scenario 1: Solstice Pod
I’m working in a classroom where there is a Solstice Pod available. I’d like my students in both the physical classroom and those joining online to display content to everyone during the class.
The Solstice Pod enables multiple users (up to 6) to wirelessly connect and share content from laptops and mobile devices to the display in the room, fostering collaboration. Solstice Pods are in every meeting and teaching space in Grangegorman, and in specific spaces in Aungier and Bolton St.
- To use Solstice, you will first need to download the app on your Surface Pro.
- Follow the steps in this guide to connect the Solstice Pod.
- Connect the Panasonic IT360 to the Surface Pro, as well as the AC power connection of the IT360 to a wall socket.
- Open either Teams or Bongo and select the IT360 as its camera and mic for sharing.
- If you need to use a whiteboard, use one of the online options (MS Whiteboard, OneNote) so that both online and offline students can view it. It will also be captured in the video (if you record the lesson).
- The IT360 functions as a speaker. Therefore, if a student at home asks a question, the students in the physical classroom will hear them.
Scenario 2: In-class PC and Projector
I’m working in a room with a PC at the podium and a projector with speakers. I’m running a lecture and I’ll be using PPT slides.
The IT360 can act as a camera, microphone and speaker.
- Connect the IT360 either to the PC or the Surface Pro by following these instructions.
- At the start of the lecture, log into Bongo/Teams at the podium, launch the session, upload your slides, and select the IT360 as your camera and mic.
- Turn on the projector to display the screen.
- Join the Bongo/Teams session on your Surface Pro. You can then take control of the screen from the Surface Pro.
- The IT360 functions as a speaker. Therefore, if a student at home asks a question, the students in the physical classroom will hear them.
Note: Connecting the IT360 to the PC in the room would need your Teams or Bongo open on both devices). The students at home will see and hear through the IT360, however, the students in the physical classroom will not see the same view as you will be sharing your screen from the Surface Pro, not the PC.
Scenario 3: No Hardwired Equipment in the Room
I’m working in a smaller classroom with no camera, mic, PC, or projector provided. I’m running a tutorial-style session working with a smaller group.
Your Panasonic IT360 can be used as the camera and mic in the room.
- Connect the IT360 to your Surface Pro, as well as the AC power connection of the IT360 to a wall socket.
- Sit near the students so that the in-class students can view your screen (if needed).
- Alternatively, have the in-class students bring a device, such as a laptop or tablet so that they can see anything you wish to share on the screen.
- Open either Teams or Bongo and select the IT360 as its camera and mic for sharing.
- If you need to use a whiteboard, use one of the online options (MS Whiteboard, OneNote) so that both online and offline students can view it. It will also be captured in the video (if you record the lesson).
- The IT360 functions as a speaker. Therefore, if a student at home asks a question, the students in the physical classroom will hear them.
- There is the option to bring your work laptop with you also as an additional device – though this would mean more weight to carry around with you.
The vast majority of the challenges associated with HyFlex delivery are around the synchronous remote student and their learning experience. All efforts should be made to mitigate these issues when designing your module and the learning activities that will engage your students. Check the resources available under 'How do I redesign my module for HyFlex delivery?' and 'How do I engage my students?' for some guidance.
- Limited visual (e.g., eye contact, facial expressions) and audible cues available
- Online students are often reluctant to turn on their cameras and/or microphones
- Online students often find it difficult to know when to speak because of unclear nonverbal cues
- There can be a delay responding to questions posted by online students
- Realtime interactions and physical lecturer presence helps student feel part of a group and feel supported. It's more difficult to build a relationship with students online and to implement a caring pedagogy, so online students can end up feeling excluded
- Online students are more easily distracted
- Online students are less likely to engage and can just 'watch' the lecture
- Live interactions between in-person and online students can be tricky
- The view of the physical classroom can be limited by the technology to hand (e.g. camera angles can be limiting)
- Good clear audio can be an issue
- Online students may not be able to hear the students in the classroom clearly
There are also some challenges for the lecturer too - quality HyFlex delivery requires more planning and preparation on the part of the lecturer and is associated with a high cognitive load.
A module is suitable for HyFlex delivery if the following is in place:
- The module team involved in delivering the module agree with the proposed change to delivery mode
- The module team have the pedagogical experience and technical competencies required to offer this module as a HyFlex module
- The module syllabus is appropriate for HyFlex delivery i.e. the module does not require students to be in a physical environment for all scheduled classes in order to meet all of the module learning outcomes, and it will be possible to modify module learning activities to ensure that the learning experience is equivalent for all students regardless of mode
- Feedback from past, current and potential students and/or industry partners has confirmed that providing such flexibility in terms of the delivery mode of the module would be welcomed and valued by prospective students
- Such flexible delivery would allow the module team to meet known opportunity-related and/or problem-solving goals
- It has been established that any support required by the module team to develop and repurpose learning materials, design learning activities and interactions, and build assessments for HyFlex delivery, can be provided
- The module and timetable can be organised in such a way that will allow potential students to avail of the flexibility in delivery being offered even if some of the other modules on their programme are still being offered face-to-face on campus
- Any potential additional costs for teaching staff, students, and admin staff, as well as costs for required technology and other resources, can be addressed adequately
- Staffing and work allocation requirements related to the distinctive demands of HyFlex delivery can be met, and are supported by School Executive
Once the decision has been made to run a module via HyFlex delivery, there are several important steps that should be taken during the design process to ensure that an effective HyFlex teaching and learning environment is implemented for all students in every participation mode.
- Start your module design journey with the guide “Designing HyFlex Modules”. That will guide you through the steps you will need to take, and it also provides some useful templates
- Take a look at the “Checklist for the Design of Modules for HyFlex Delivery” to make sure that you have all of the necessary elements in place
Microsoft Apps:
-(Custom).png) MS Teams
MS Teams
- log in with your work email address and password.
- Record your lessons for students to access after class.
- Add live captions during the lesson for accessibility.
- Share your screen, windows or apps.
- Set breakout rooms for group activities.
- In-app messaging.
.png) MS OneNote
MS OneNote
- Accessible from MS365, and downloadable as a desktop app.
- A collaborative tool that can be shared via a link.
- If classes are set-up in Microsoft Teams, OneNote Notebook can be automatically populated with students, each with their own space to make notes and add materials or resources.
- It has many different functions – used for taking notes, as a whiteboard, or to add images or diagrams to annotate.
- The app is automatically accessible to the students from their student account.
.jpeg) MS Whiteboard
MS Whiteboard
- Downloadable app.
- Integrated into Teams for ease of sharing.
- Create your own templates, or use the built-in templates.
- You can add images, videos, documents, and links.
- A collaborative tool. Collaboration will show the initials of the participant on screen in real-time.
*If you wish to ZOOM IN and have your students see the same view as you, you need to share your window or screen; sharing the teams-integrated whiteboard WILL NOT zoom in for online students.
Other Approved Apps:
- Integrated in the VLE, Brightspace.
- Record classes and lectures.
- Pause recording function enabled.
- Download videos and audio track (separate files).
- Set breakout rooms for group activities.
- In-app messaging.
- Log in with your work email address and password.
- The desktop app is for recording, taking screenshots, and editing.
- The online cloud version allows for interactive quizzes and more editing options.
- Create and edit screencasts and videos on the desktop.
- Create and edit screenshots/ images on the desktop.
- Publish ScreenPal content directly to the VLE from the web app.
- Analytics available on the web app.
- An online real-time polling and anonymous Q&A platform.
- Easy to use and allows for increased student engagement.
- Create and run live polls to gauge understanding or engagement of students.
- Integrated with Teams and MS PowerPoint.
- Create live quizzes (anonymous or identified).
- Use analytics to check understanding, learn about engagement and make informed decisions.
External Data Consideration
External apps are permitted for use if they are solely being used by the lecturer. However, if you wish for your students to interact with the tool, you should use the apps recommended by TU Dublin. You can find more information about external data hosting on this page.
This presentation asks the question "How do I engage my students" with respect to HyFlex delivery. By the end of this presentation you will have considered four components of the HyFlex classroom and explored the different kinds of learning opportunities that you can provide that will engage your students, not only during live classes, but also between classes as they study.
NOTE: Currently, the exact same credit bearing assessment/s must be set for all of your students participating in a module. Therefore, if your module is being delivered via the HyFlex mode and even one of your remote students is unable come on campus for the assessment/s, then the assessment/s must be run online for everyone.
When considering the design of any online credit bearing assessments it is advisable that a ‘digital by design’ approach is taken to the assessment design process. In this way technologies are intentionally and thoughtfully integrated into the assessment and combined with evidence-based assessment principles and practices, to enhance and transform the assessment experience of the student. It is advisable to provide your students with practice assessments prior to any credit bearing assessments so that they are familiar with the process beforehand.
Online assessments can take many different forms. Some examples include:
- The traditional handwritten exam can still work well online if the questions being asked require applying a case example or refer to unique problems that necessitate a personal response that cannot be copied from peers. The final handwritten response can be scanned by the student using Microsoft Office Lens and submitted via Brightspace.
- Open book exams: See Writing effective open book examinations and Checklist for open book examinations
- Essays, reports and posters
- ePortfolios, or blogs/diaries
- Timed online objective tests or multiple-choice quizzes, with just one attempt, can be built in Brightspace. Clever question design combined with a large pool of questions that quizzes are generated from, can address potential integrity issues. Assessments that require more detailed calculations and formulas can be facilitated through the TU Dublin approved software 'Numbas', which is also integrated with Brightspace.
- Students can be asked to create a screencast that shows, for example, code they have written and how it runs; how they tackled each set mathematical problem; or a recording of them presenting a project. ScreenPal is the approved screencasting software at TU Dublin and a ScreenPal assessment can be embedded into a Brightspace module.
- Through Brightspace, video assignments can be created and made available to students. The ‘Q & A’ and ‘Interactive’ assignment tools can be used to create video-based multiple choice and open-response quizzes, interviews or roleplays, foreign language conversations, or instructor-structured reflections or performances. Each assignment type allows for a rich variety of instructor, peer, and self-evaluation and feedback.

.png)
.jpeg)
.jpeg)